JoyStickを使って、スクロール移動のようなものをできるようにする
前回、RayCastによる衝突判定を利用したScene移動を実装しましたが、
このメニュー画面はまだ完成ではないので、完成に向けてさらに機能を実装します。
ちなみに、今回やりたいこと(イメージ)はコチラ↓
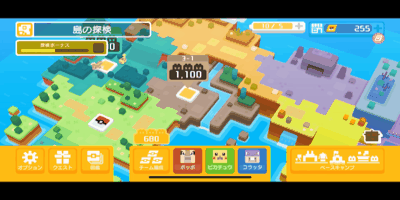
ポケモンクエストのステージ選択画面に近いことをしたいんですよね。
全く同じこととなると、おそらくUniRxを使うハメになるのでそこまではしませんが、
このスクロールのようなものはやりたい、ということでアレコレ弄っている感じです。
ということで順番に作業していきます。
なるべく正確な記載を心がけていますが、
私の知識不足などにより誤りが含まれている可能性があります。
誤りを発見された場合は、コメント等でご指摘いただければありがたいです(ぺこり)
JoyStick/JoyStick Packとは?
リリースから相当経っているので、
他のサイトさんの説明の方が分かりやすいと思いますが、簡単に書いておきます。
JoyStickとは、ゲームのコントローラーについているスティック状の入力機器です。
もっと平たくいうと、3Dゲームなどで主人公をぐりぐり動かせるアレです。
最近、アクションゲームなどでスマホゲームでも見かけるのは珍しくなくなりましたね。
JoyStick Packは、このJoyStickを簡単に実装できるアセットです。
実際の使用方法
アセットDL〜使用の仕方は文末の参考サイト様を見ていただく方が早いと思いますので、
そこは省略して今回神岡が実際にやったものについて記載します。
JoyStickの配置
JoyStick Packがインポートできたら、SceneにJoyStickを配置しましょう。
JoyStickプレハブはUIなので、Canvasに配置する必要があります。
Canvasオブジェクトがない場合は、UI > Canvasから作成します。
作成したCanvasにインポートしたJoyStick PackのPrefabsフォルダから、
使いたいJoyStickのプレファブをドラッグします。

これでJoyStickの配置は完了です。
あとは、JoyStickを使える範囲を設定しましょう。
お好みでいいと思いますが、今回はこんな感じで設定しています。

Playerの代わりとなる空のオブジェクトを作成
このJoyStick、プレイヤーを操作するために使用することが多いですが、
今回は視点変更することで擬似的にスクロールしているように見せたいので、
空のオブジェクトを作成します。
名前はわかりやすい任意のものでいいですが、今回は「ChangeViewPoint」にしました。
MainCameraをChangeViewPointの子オブジェクトにする
Player代わりのChangeViewPointにカメラを追従させたいので、
MainCameraをChangeViewPointの子オブジェクトにします。

上記の関係性になっていないと、永遠に移動してくれないので注意してください。
とはいえ、MainCameraをChangeViewPointにドラッグするだけなので、
やることはシンプルです。
ViewPointController.csを作成する
実際にChangeViewPointを制御するためのスクリプトを作成します。
こちらもファイル名はお好みでどうぞ。
using UnityEngine;
public class ViewPointController : MonoBehaviour
{
//FloatingJoystickを格納する(Inspectorで設定)
[SerializeField] private FloatingJoystick FJoyStick;
//移動速度を設定する(Inspectorで設定)
[SerializeField] private float JSMooveSpeed;
// Update is called once per frame
void Update()
{
//上下移動する
this.transform.position += this.transform.up * joyStick.Vertical * JSMooveSpeed * Time.deltaTime;
//左右移動する
this.transform.position += this.transform.right * joyStick.Horizontal * JSMooveSpeed * Time.deltaTime;
}
}今回は2Dゲームということもあり、
上下左右(斜めも可能なのですが)移動できるようにしたかったので、
upプロパティとrightプロパティを使用しました。
しかし、3Dの場合ですと前後移動したいことも多いと思います。
その場合はforwardを使いましょう。
Unity側の設定
最後に、スクリプトやオブジェクトのアタッチやらをしていきます。
まずはViewPointController.csをChangeViewPointにアタッチします。
次に、ChangeViewPointのInspectorから
FJoyStickにはFloatingJoystickのプレハブを、
JSMoveSpeedには任意の数値を入れましょう。今回は「3」を入れております。

JSMoveSpeedはもちろんコードから直接指定できるのですが、
SerializeFieldにしておきInspectorから設定可能にすると調整しやすいと思います。
この辺はお好みでどうぞ。
こんな感じで動くよ
必要な設定ができていると、こんな感じで動きます。

自力で作るとなるとかなり大変ですが、
このアセットを使うとすごく簡単にできてしまいます。
でも、微妙に見た目がダサいね?
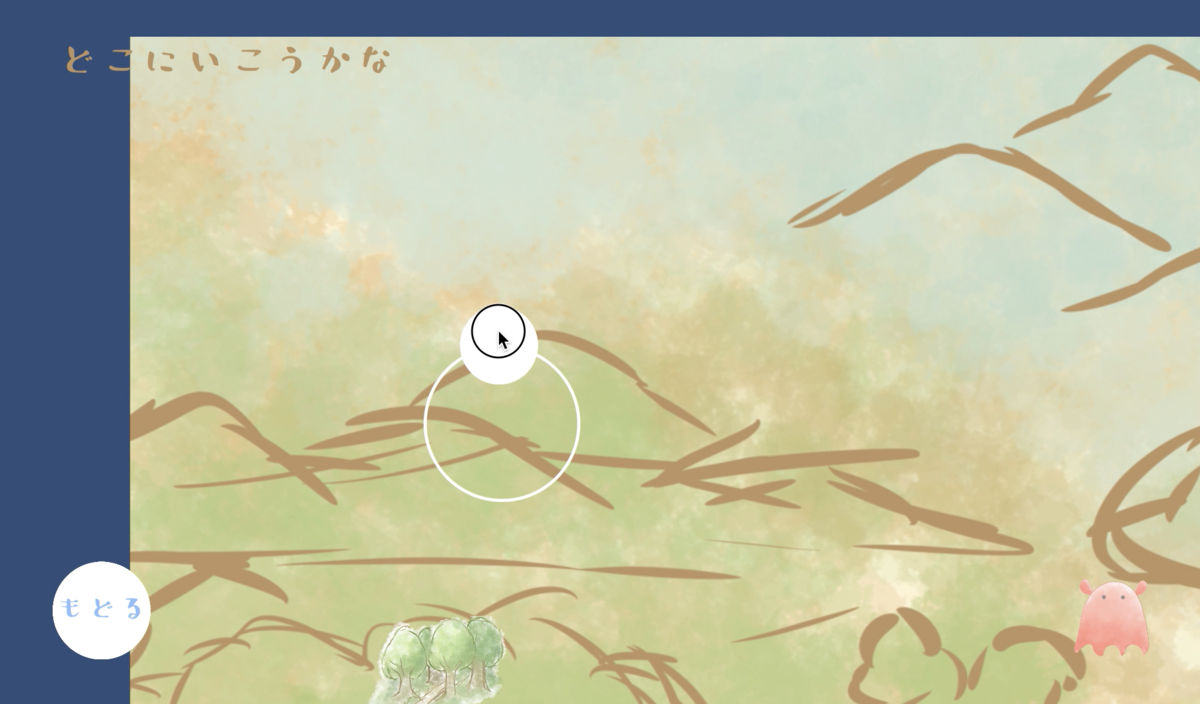
おやおや、画面外にも移動できてしまって青い背景が見えて、
なんだか格好がつきませんね。
せっかく作るゲームなので、ここもちょっとこだわりたいところです。
こちらにつきましても無事に解消できましたので、また別の記事で書きたいと思います。
参考記事
最後に、大いに参考にさせていただいた記事を掲載します。
毎度のことですが、先人の知恵に本当に感謝です...足を向けて寝れませぬ。
qiita.com
solitude-bocchi.com